Sideload with the Downloader Browser plugin
Check out other Sideload articles and videos:
Ever since Google banned browsers from the Play Store and effectively stopping downloads of 3rd party apps (APKs), many users have come up with methods for getting round this restriction.
Here we look at the popular “Downloader” browser plugin method.
As usual we’ll be doing this on the Nvidia Shield TV, though the same method can be used in any other Android TV device (like the Tivo Stream 4k, Xiaomi Mi Box, MeCool KM3, KM1 and KM9 as well as the Amazon Fire Sticks). Throughout this tutorial you’ll see “On your Nvidia Shield” or “on your Shield”, substitute “Nvidia Shield” for your device…
Let’s Get Stuck In!
On your Nvidia Shield go to the Google Play Store and search for “Downloader”.
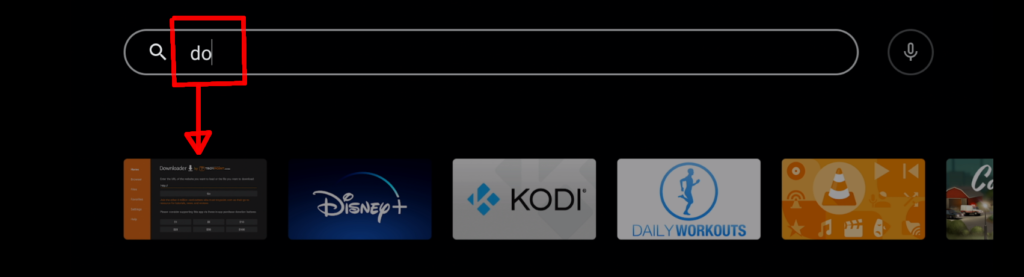
You’ll probably see it listed as soon as you put in the first two letters! Select “Downloader by Troypoint”
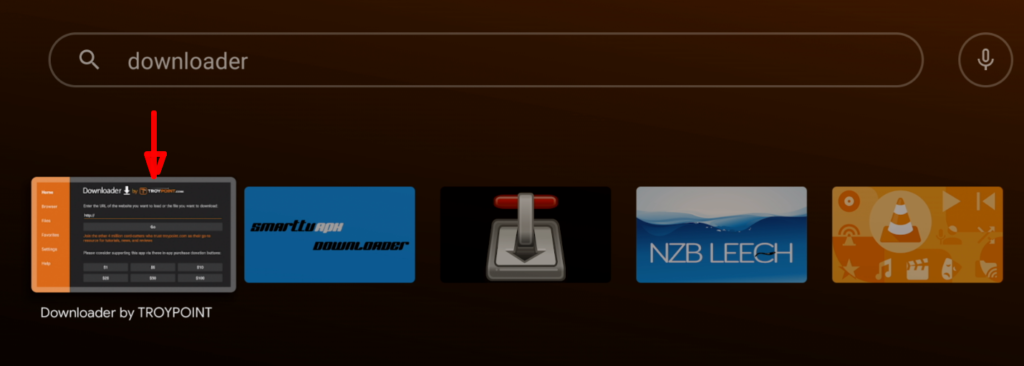
Click “Install”
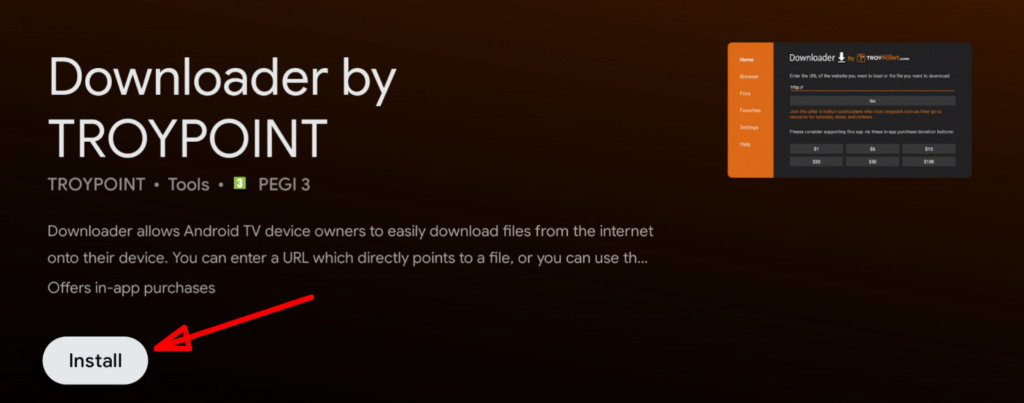
Once downloaded and installed, click “Open”
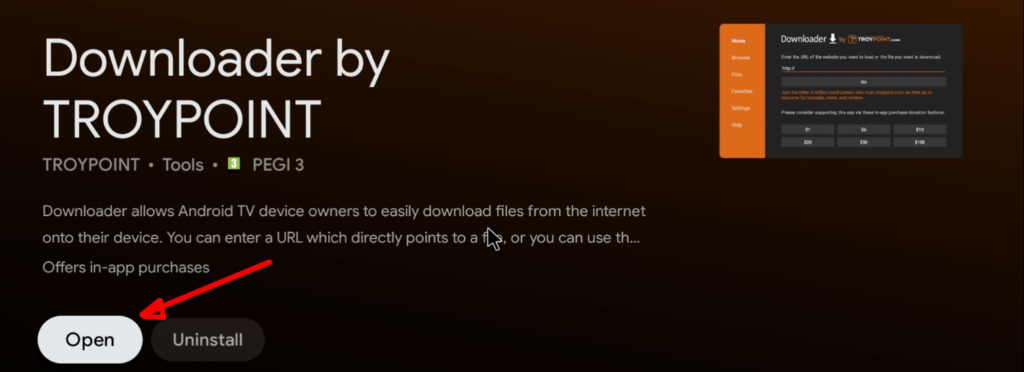
Click on “Allow” (Allows Downloader access to photos, media etc on your Shield)
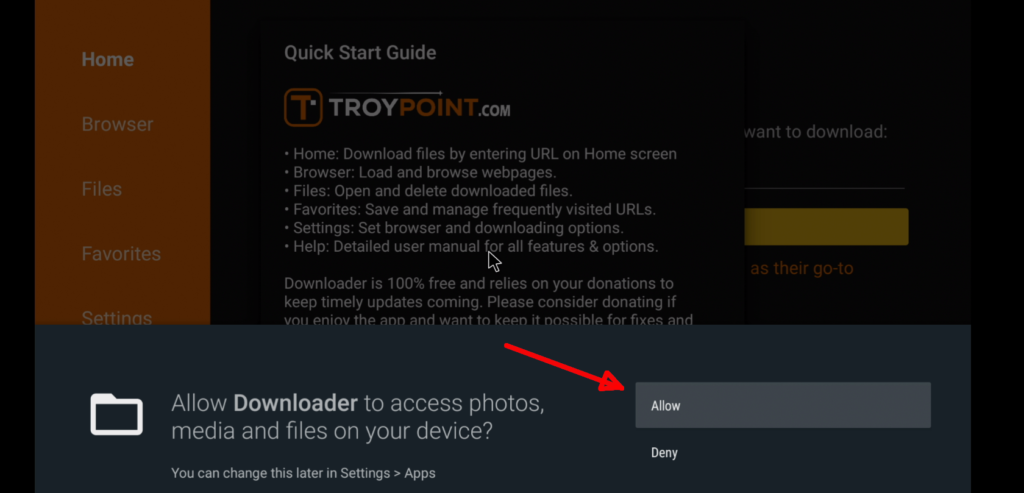
The next message you see, will say (among other things) “Browser: Load and browse webpages”. Well, actually you can’t, not just yet…. we need to something else… Click “OK” to that.
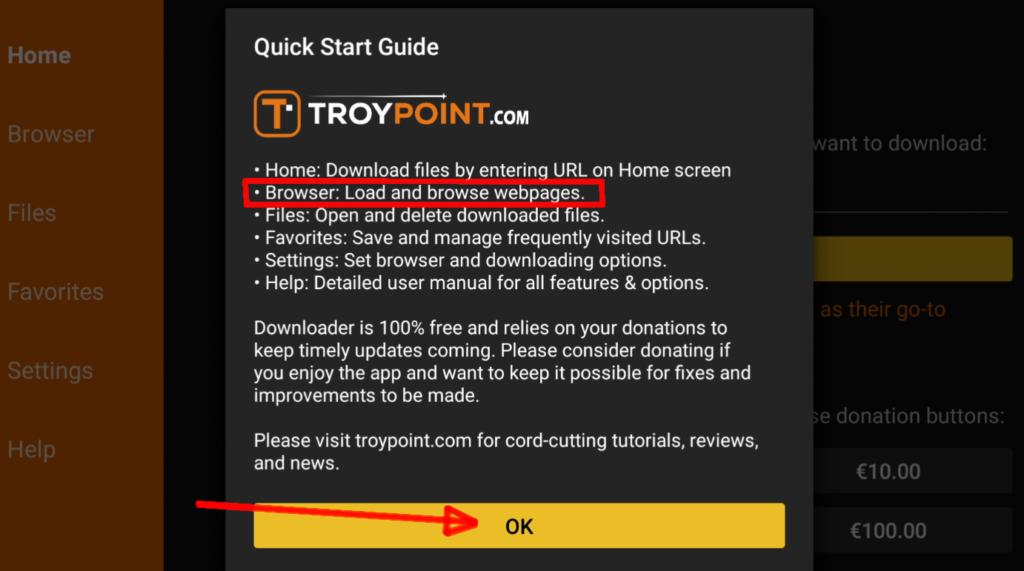
If you click on the “Browser” section, you’ll see that you CAN’T browse webpages ….. just yet
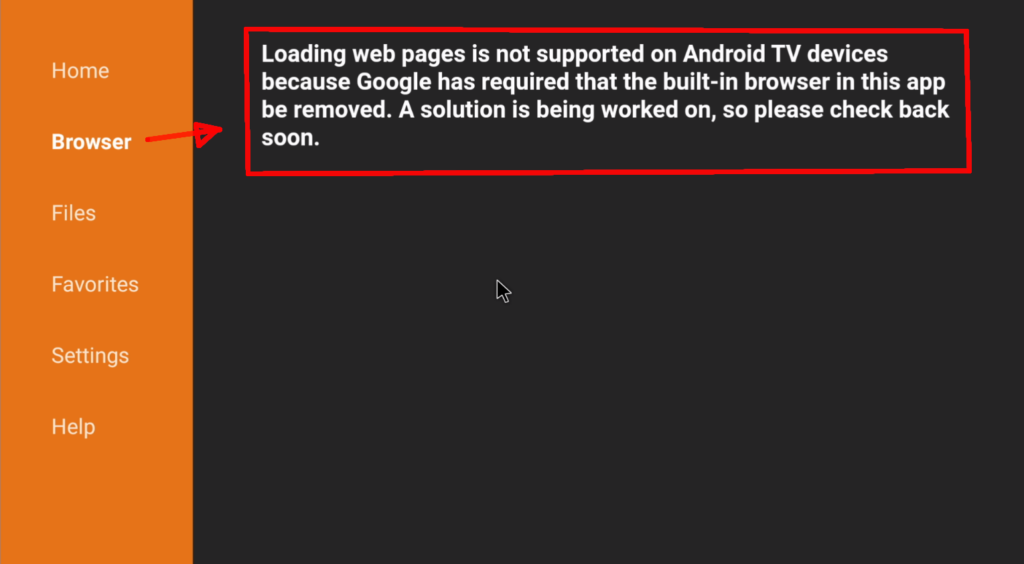
So, click back to the “Home” section of the app, and click into the URL address area
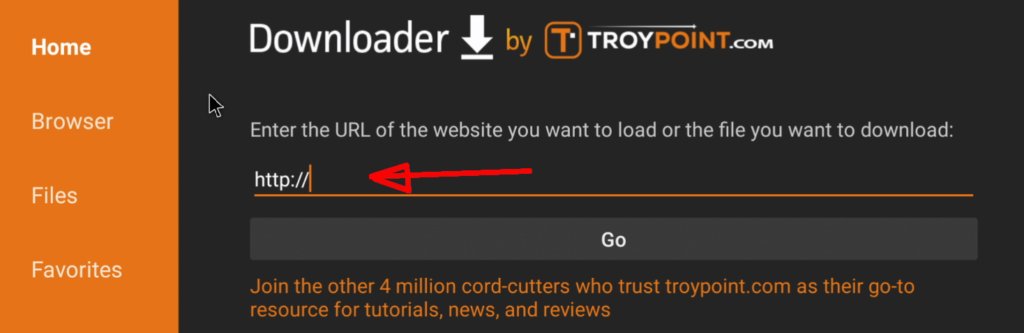
GO TO DEVICE SETTINGS AND GIVE DOWNLOADER PERMISSION TO DOWNLOAD FROM UNKNOWN SOURCES
type in “https://tinyurl.co/browserok” (no commas” “) and click “Go”
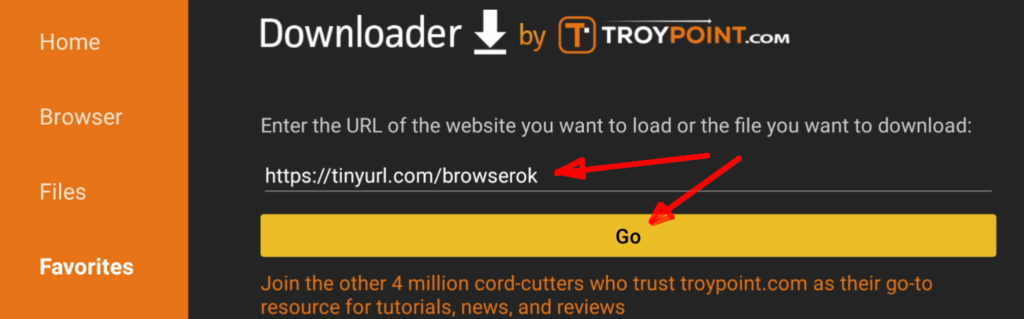
The plugin will be downloaded and you may see this screen. If so, click “Install”
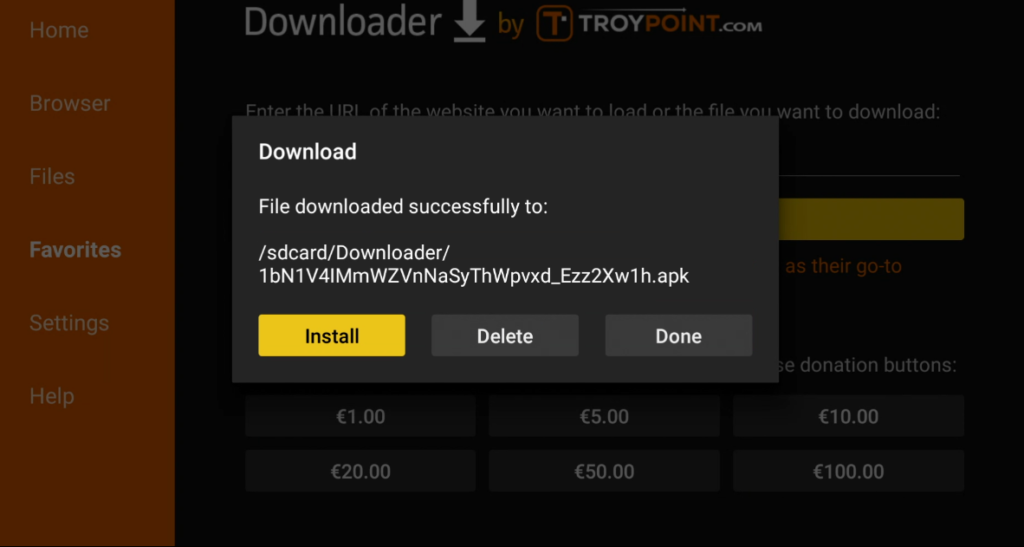
You’ll be asked if you wish to install the Downloader Browser Plugin. Click “Install”
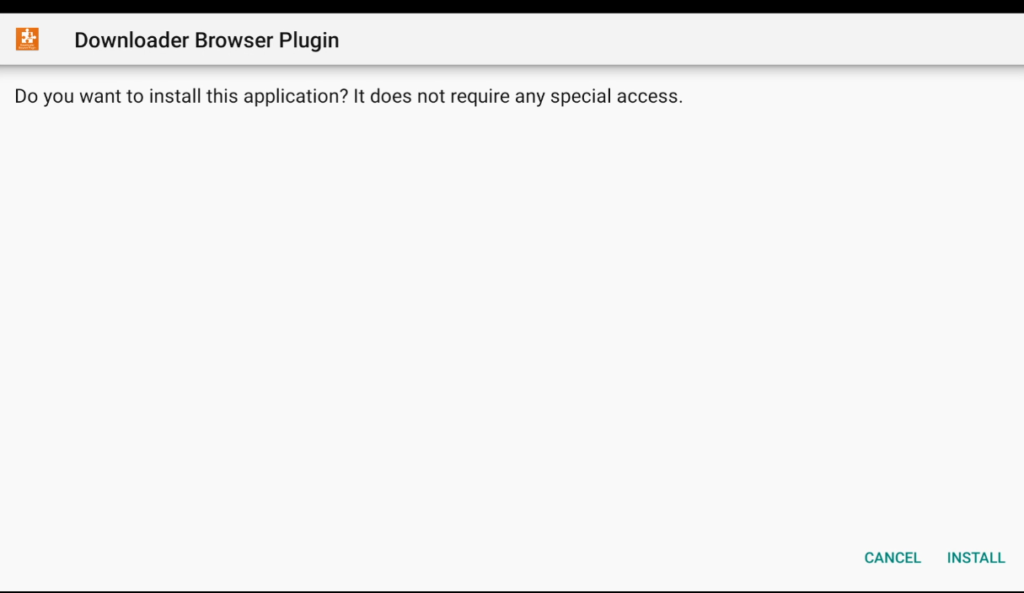
Once installed, click “Done”
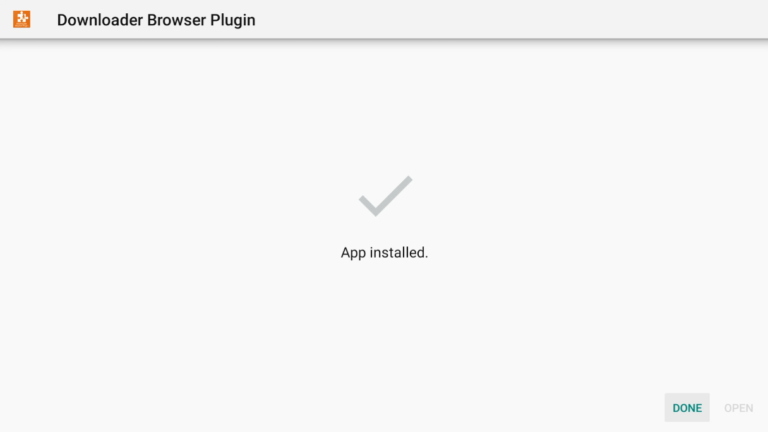
You can now test to confirm that the browser now works. Click on the browser section on the left and you will now see a browser start page, qhich is set to Google by default
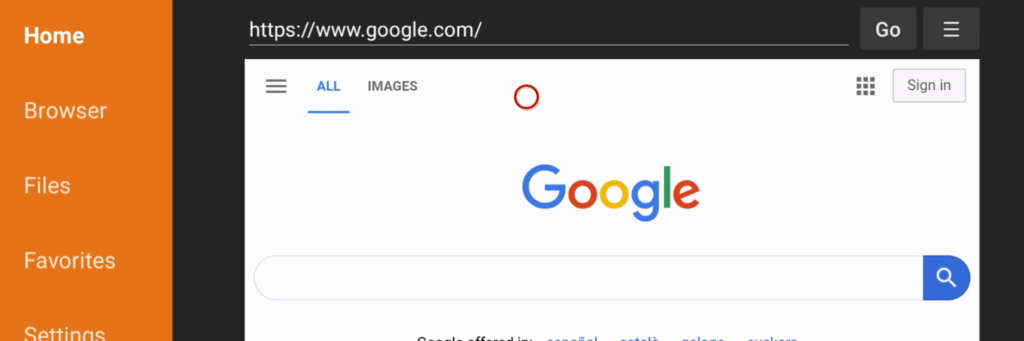
Click into the address bar at the top and test a url like, for example, WOTtime.net (hint you don’t neccesarily need to put in “https://”)
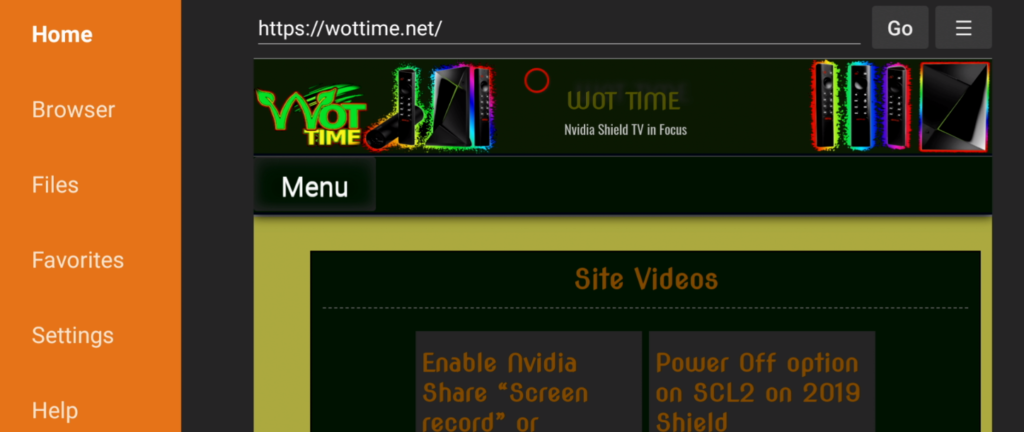
To use the browser in full screen mode, click over to the hamburger menu (top right) and select “Fullscreen Mode (Hold select 🔘 button to exit)”
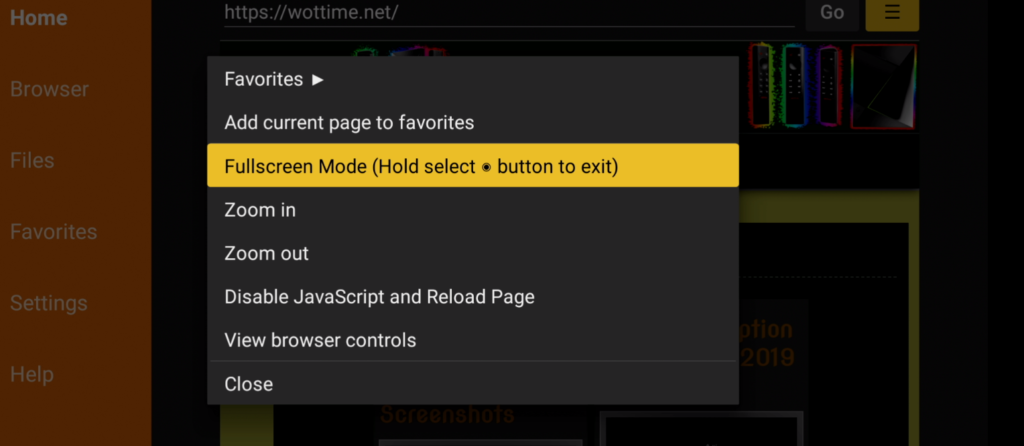
Bang! Full screen browsing. Use the D-Pad of your remote, a controller, or mouse and keyboard to navigate. (You’ll see the “cursor” in this browser is a red circle)
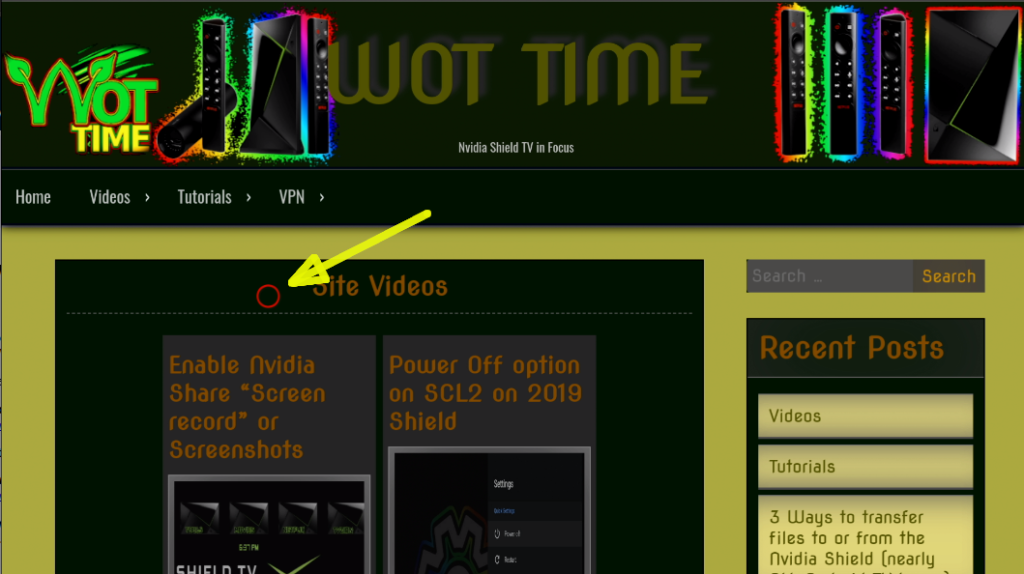
Bingo! Done!