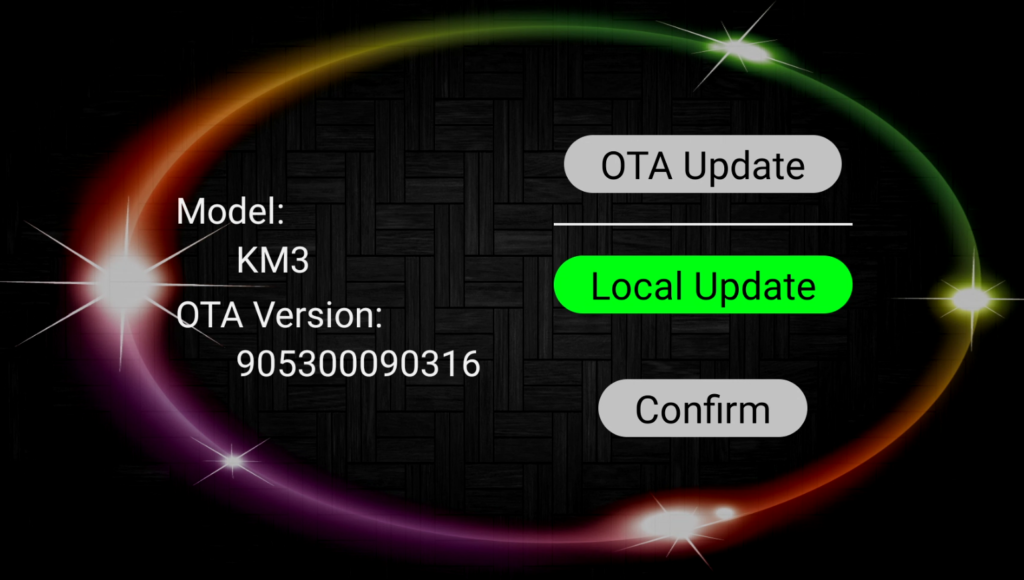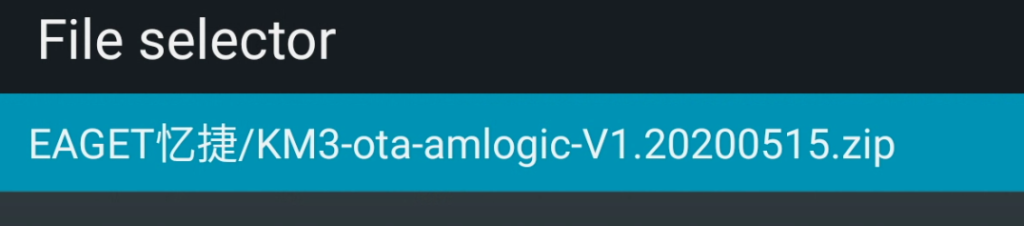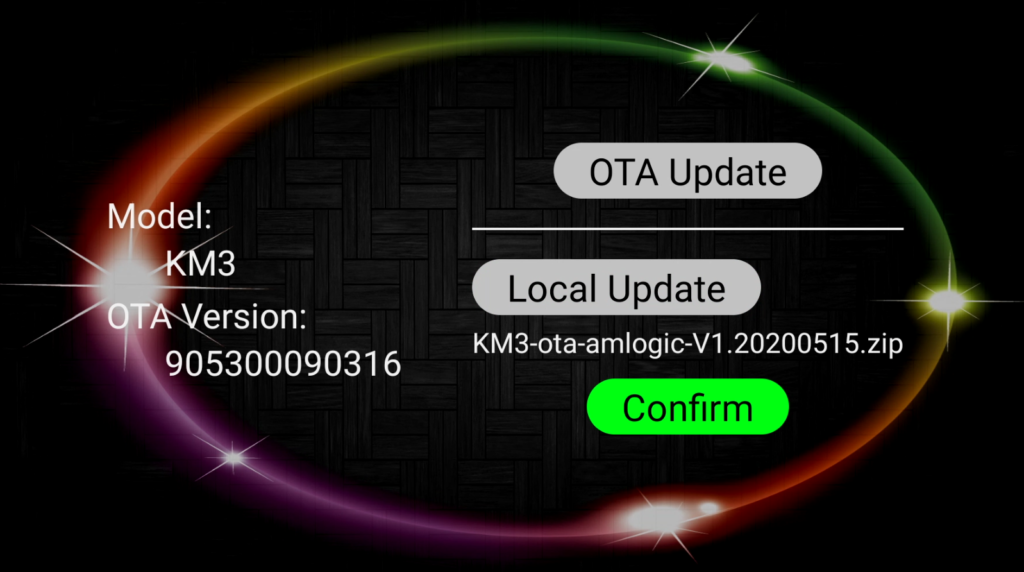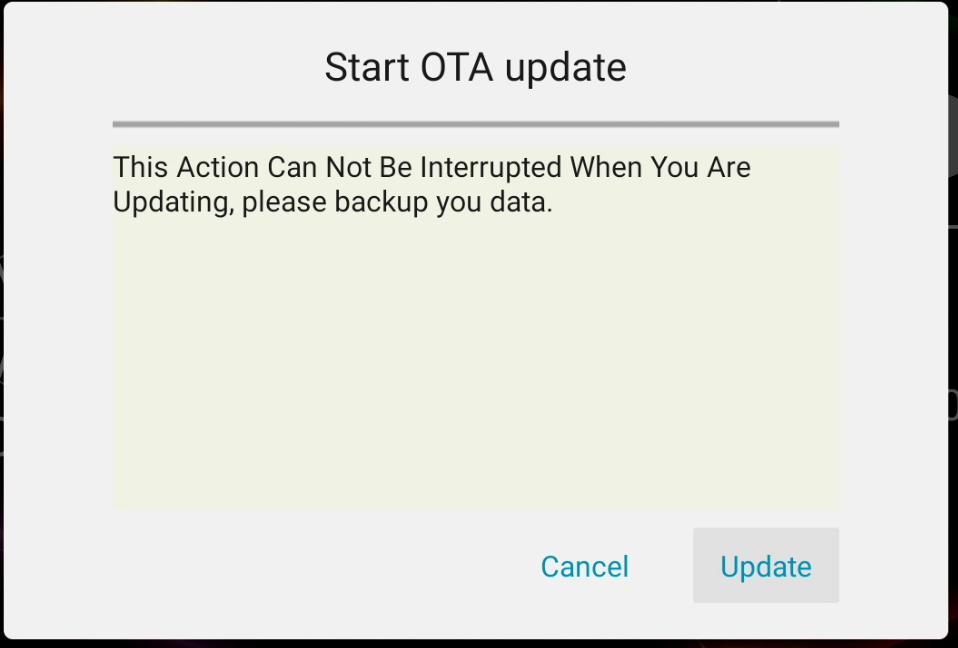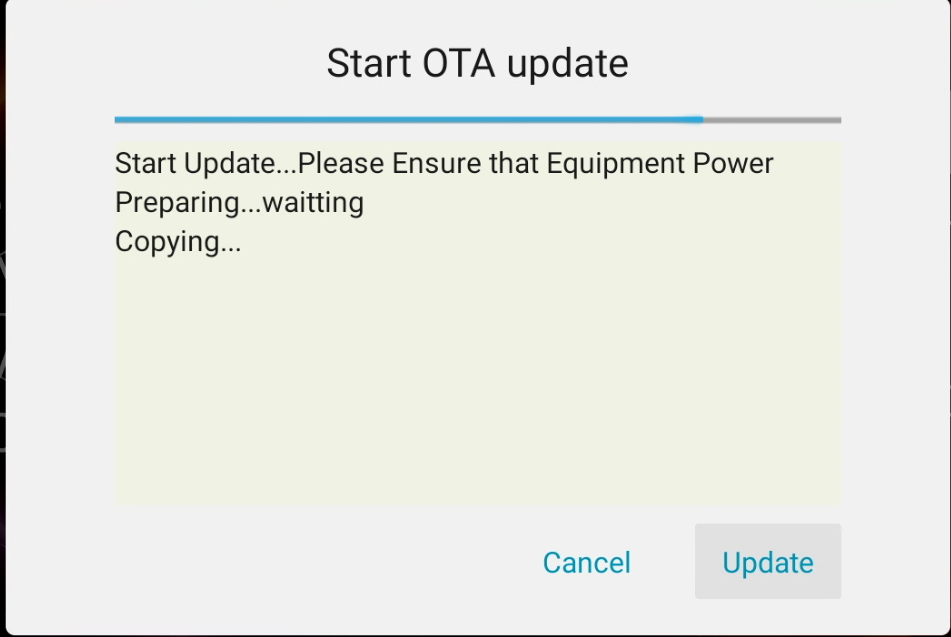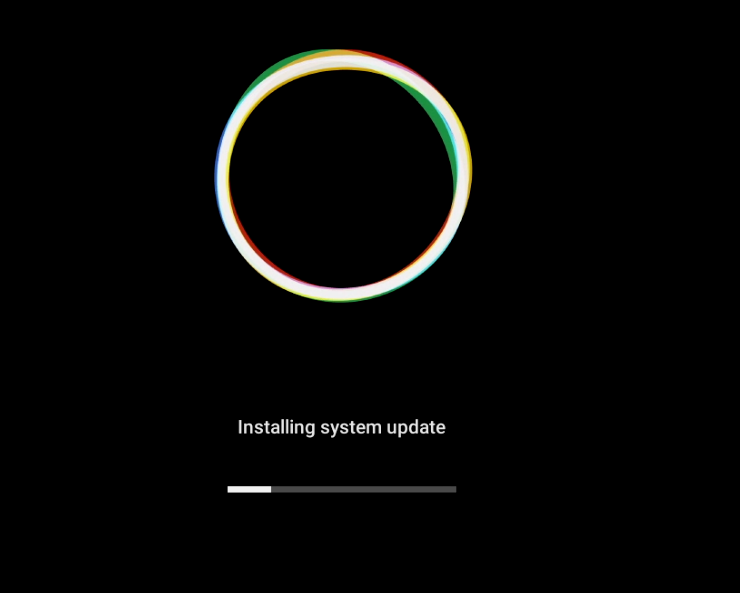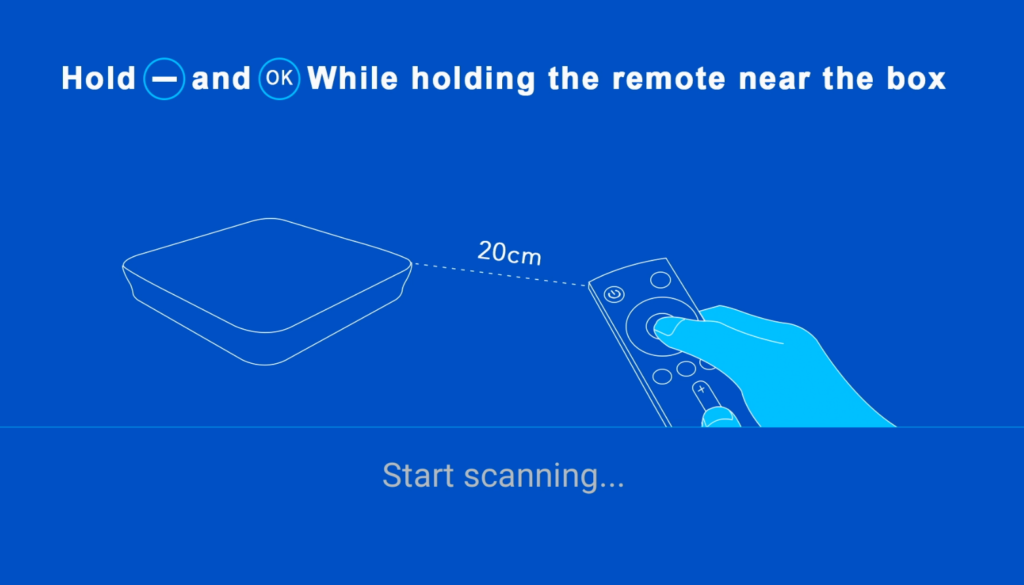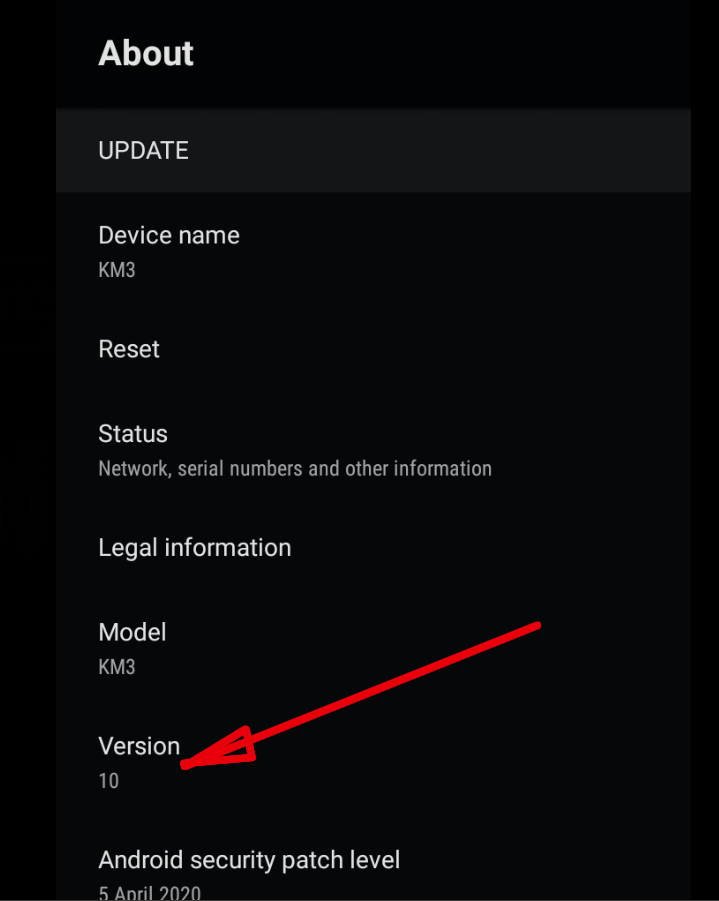Tutorial: From Android Phone or Tablet to Android TV box – Sideload it!

If you already have Developer Options enabled on your Shield, skip to Step 2 below
1: On your Nvidia Shield TV go to Settings->Device Preferences->About and scroll all the way down to Build
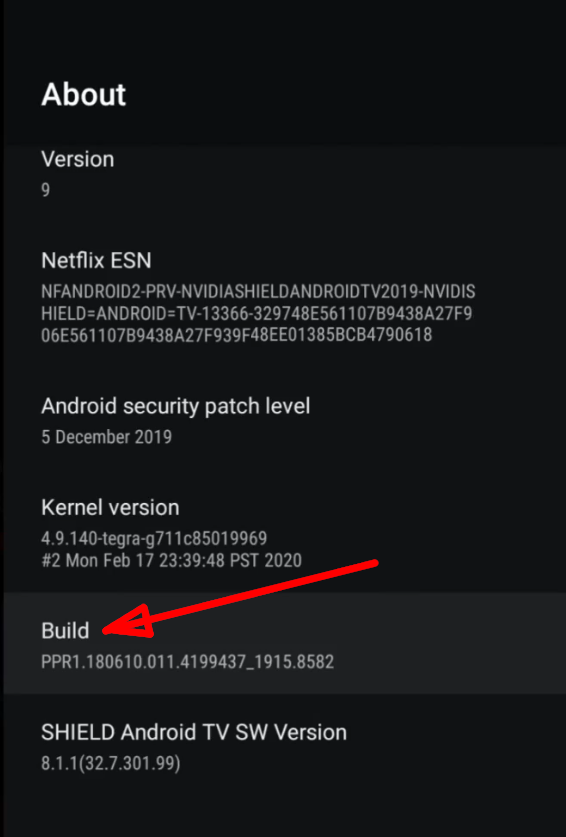
2: Click on Build 7 times. (after about 4 times, you’ll start to see a countdown message) Then you’ll see a “You are now a developer” message.
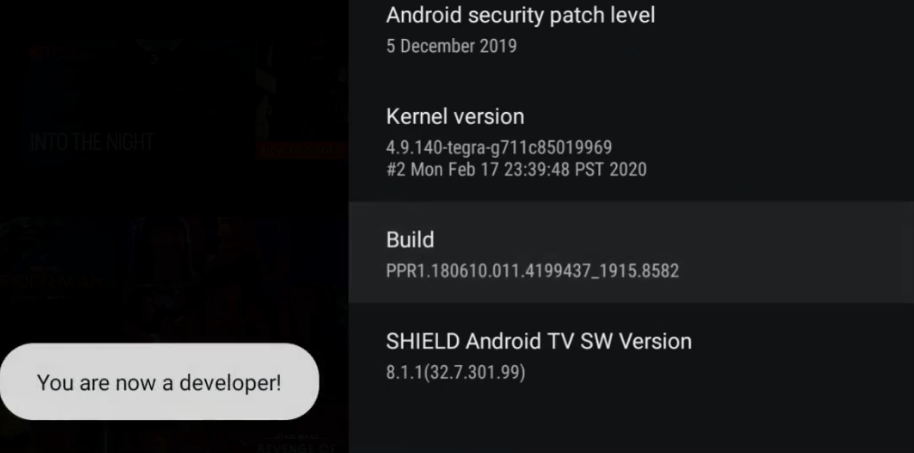
3: Click the Back button on your remote to go back to Device Preferences and scroll all the way down to { } Developer options and click into there
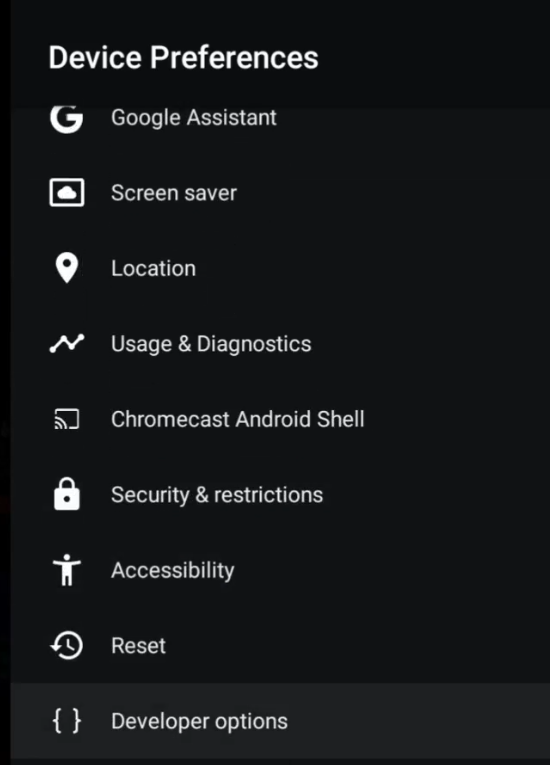
4: Scroll down to the Debugging section and click enable Network debugging

Enabled! Note your Shield’s LAN IP address you may need it in the next step. Yours will be different to what you see here.

Step 1 done!
Now, go to your Android phone or tablet
5: On your Android phone or tablet, open Google Play Store and search for “Easy Fire Tools”

6: Click Install

7: Once installed, open the app and click the icon (second from right at the top

8: Your device should be listed with the LAN IP address you noted down earlier. Click on that to select.

9: Next, click on the icon top right to connect to the device and you’ll see a “connected to ….(xxx.xxx.xx.xxx)” message

NOTE: You might have to allow a connection on your target device – click “always” and “OK”

10: Select the app you want to install (in this example case I selected “ATV Launcher”) and clcik “Yes”

11: Once installed, you see a “Operation successful” message

NOTE: You can also install apks that you have downloaded (to your phone) on to your Shield too.
12: Click on “Downloads” and “Allow” access when asked…

13: As before, select the apk you want to install on your Shield and install as before – here I select the Weather apk

14: As before, you will see an “Operation successful” message.
Click the green icon, top right to disconnect.
Done